Posted by Andie Missert on February 21st, 2018
Are you ready to shoot your pen-and-paper notes to destinations in the cloud? This quick start guide will tell you how to download the Rocketbook App and set your destinations. An extended version of the app user guide is available right here. But this is a great first stop. Baby steps, and all...
--------
[ SEPTEMBER 2017 UPDATE FOR ANDROID USERS ]
On September 7, 2017, we released a completely redesigned Rocketbook app for Android. Check out the Android Version 2 - Get Started Guide to learn more about how to use the redesigned app.
--------
[ JULY 2017 UPDATE FOR iOS USERS ]
On July 21, 2017, we released a completely redesigned Rocketbook app for iOS. Check out the iOS Version 2 - Get Started Guide to learn more about how to use the redesigned app. The redesign for the Android app is underway and we're targeting a September 2017 release date. Stay tuned!
--------
Step 1: Download the Rocketbook app. It is currently available for iOS in the Apple Appstore and for Android in the Google Play Store. After creating a new user profile that will allow you to log in, you'll be ready to start configuring your app.
Step 2: Have a deep philosophical conversation with yourself about pairing symbols. The Rocketbook system features seven symbols that appear at the bottom of each Rocketbook or Rocketpad page. Each symbol can be assigned a unique destination, so you'll have to give some thought as to what these should be. Do you want the star symbol to sync to a shared team folder in Google Drive? Should the diamond symbol map to e-mail so you can send love letters to your wife? Only you can decide.
Step 3: Connect a symbol to a cloud service. By selecting “Destinations” and tapping any of the symbols, a "Change Destination" menu will appear. From there, select a cloud service and proceed to follow the login screens for each individual service in order to connect the Rocketbook app to your destinations. You may choose specific folders, chat threads, or other specific destinations that align with our connected apps.
Step 4: Choose your send preferences. After you have set up your basic destination, you may choose three additional preferences around how you prefer to receive your files.
- Auto-Send. For a faster and more seamless “scan and send” experience, the app can send your scans automatically. If you prefer to confirm before sending your files, just be sure to tap the green checkmark after scanning!
- Send as PDF. The app defaults to sending scans as JPEGs. If you’d like to send scans as PDFs, turn on Send as PDF.
- Bundle Notes. You can combine individual scans into a combined PDF by switching on Bundle Notes. This must be done on a per destination basis. Please note that Bundle Notes only works when files are converted to PDFs, so you’ll need to switch that option on as well.
TIPS
- The app will automatically “pick up” the page when you point the camera at your Rocketbook. You don’t need to press a shutter button.
- It’s best to scan in a well-lit environment (or use your camera’s flash) and avoid shadows on the page; Scan close to 90 degrees above the page and ensure that the entire page, including the black borders fit inside the camera view screen
- Remember to mark the symbol on your pages. If you don't, the app has no destination to send your page to
- Remember to tap the green checkmark to send if Auto-Send is off


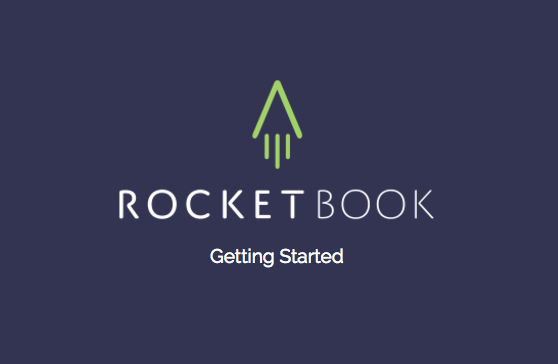

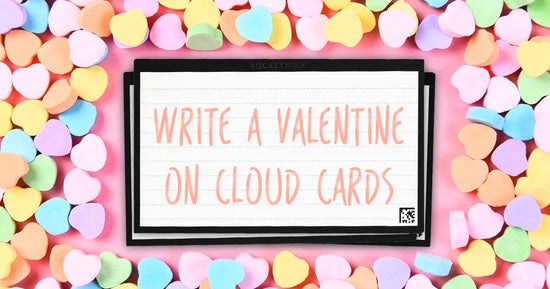
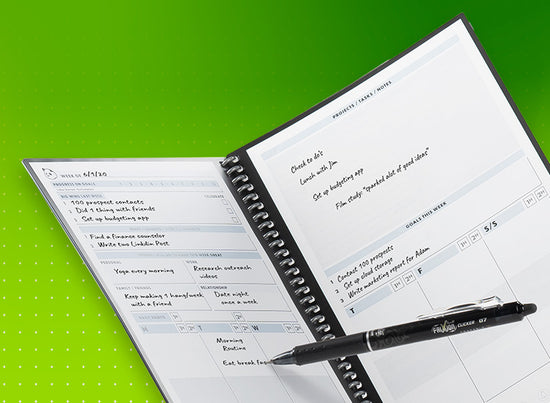
31 comments
Can you please add Google Classroom and Google Keep?
1. I am not able to zoom in on my notes on mobile when using Rocketbook app. Is there an option. Please do not ask me to go to the photo on my mobile to zoom in. Is it so difficult to have this feature in the mobile app!
2. Is there a Rocketbook app that i can use in my PC?
Hello! I just downloaded the app and attempted to scan my first page. I marked the symbol on the page, but the app is not ‘automatically’ picking up the page when I point the camera at the Rocketbook? I am up to date on my iPhone software and not sure how to troubleshoot this? Please help! Thank you
What are the chances of the app saving the PDF’s on my phone rather than sending them to the cloud?
I’d love you to add Microsoft’s OneDrive to your list of supported apps….