Besides the Rocketbook App, obviously.

Remember in 2008 when the App Store launched? It had revolutionary apps like Fruit Ninja and Pocket Whip (which was just a rope on screen where if you shook your iPhone, it made a whip noise).

Apps have come a long way since then, thankfully, but there’s so many out there. To save you some time, we combed through all 1.96 million apps and picked out the top 4 you should be using in conjunction with your Rocketbook notebook to enhance your productivity and efficiency. What are they? We’re so glad you asked:
- Mobile PDF Editor
- Slack
- IFTTT (& Google Calendar)
- GoodNotes, Notion, & More
App #1: Mobile PDF Editor
What is Mobile PDF Editor?
Congrats! You just scanned a Rocketbook notebook page with the Rocketbook app and have a crystal clear PDF of your notes…Oh no! You need to edit that PDF with extra notes or text, but you’re not near your computer.
Don’t panic! You can send your PDF from the Rocketbook app to a PDF editor on your phone to edit right from your phone. It’s basically a superpower to start taking notes in a notebook and finish those notes on your phone. The final step is to come up with a superhero name to commemorate your new powers. Maybe SuperNote. Or Editron. We’ll come back to that…
How Does it Work?
Download any PDF Editor from the App or Google Play store. Go through the normal Rocketbook process: write, scan, erase. However, after you scan, instead of sending to one of the integrated Cloud destinations, choose “Send to Other Destination” and select the downloaded PDF Editor.

Now you can open PDFs of your notes in that app and edit as you wish. Draw a smiley face or add a signature; add some commentary or cross out sensitive info…all from your phone.
Another day of notetaking saved by [insert note-taking-based-superhero-name here].
App #2: Slack
What is Slack?
Slack is a messaging tool used for quick conversations or sharing documents with remote team members via different chat channels (it’s like email, but less horrifying). With the increased prevalence of remote work, Slack has become a crucial productivity tool for many.
Let’s set the scene: you work from home, and Slack is your company’s go-to tool for communication. Slack is beloved by everyone (except you) because it connects with apps like Google Drive, so you can share documents easily–but there’s one problem: you’re a handwritten notes person. Don’t panic! The Rocketbook app has you covered…
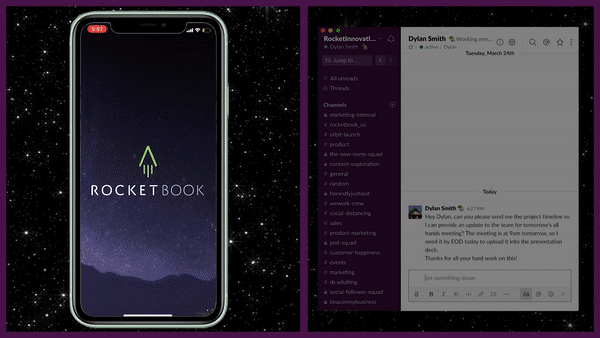
How Does it Work?
The Rocketbook app works with Slack so you can share your digitally captured handwritten ideas to the Slack channels (and co-workers) of your choice.
- Method 1: Set your personal Slack as a destination in the Rocketbook app. This enables you to send notes written in your notebook directly to your private Slack channel so you can save them on your computer or edit them before you send them to your coworkers.
- Method 2: On the flip side, set your most used Slack channels as destinations within the Rocketbook app to share notes or brainstorms to those who need them. Marketing brainstorm notes can be sent to the Marketing Team Slack channel, while lists of book recommendations can be sent to the Book Club Slack channel–the Rocketbook app makes it easy.
Holy Handwriting, Batman! Another productivity crisis averted by [insert note-taking-based-superhero-name here].
App #3: IFTTT (& Google Calendar)
What’s the App?
IFTTT is short for “If This, Then That.” The IFTTT app creates “applets” to connect different apps, services, and devices to work together in different ways. Sets of triggers and actions enable you to create automations to help you achieve your goals–for example, you could create an applet where the forecast on a weather app on your phone automatically adjusts the temperature of your thermostat at home. We know, we just blew your mind.
At this point, you probably think that IFTTT is a magical wand that makes your wishes happen out of thin air. It’s not, but it’s pretty close–it’ll all make sense soon…
How Does it Work?
”Can IFTTT help connect the Rocketbook app to Google Calendar?” Great question.
The answer is YES. Create an IFTTT applet, and send any scan from the Rocketbook app to a (designated) Google Drive folder to automatically create an event in your Google Calendar (with some extra steps listed below). It really is like magic. We can even tell you how to set up right here and now…(If your looking for a Rocketbook planner, try the Everyday Planner).
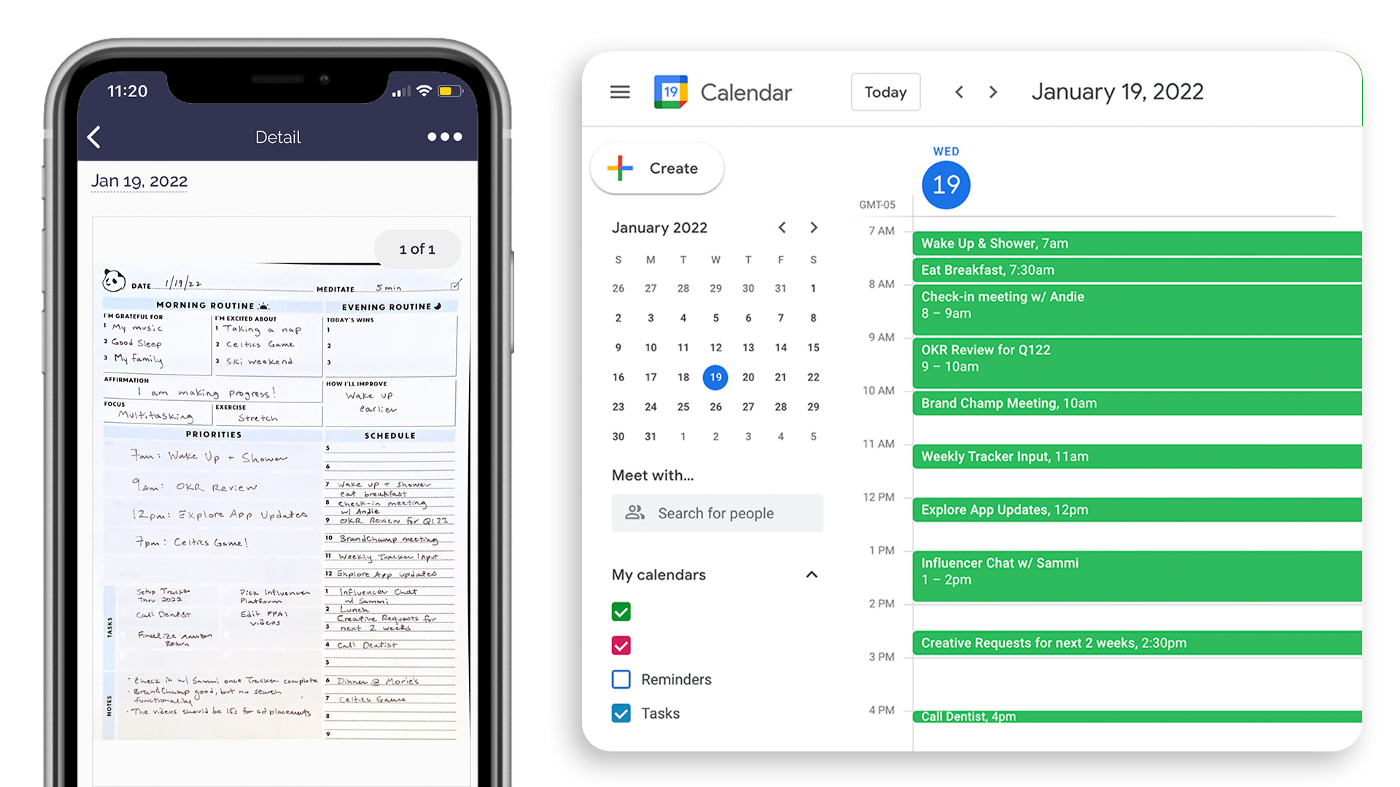
There’s a few things you should do before you start the steps to set up the connection:
- Create a folder in your Google Drive that’s specifically for calendar items you’ll be scanning from the Rocketbook app that you want to be sent directly to Google Calendar. Name it anything you want, but something like “GCal Events from Rocketbook” is a decent pick.
- Set up a destination to this specific Google Drive folder within the Rocketbook app. This is the destination you’ll use whenever you want to scan and add something to your Google Calendar.
Once you do those two things, you’re ready to set everything up using IFTTT.
The good people of notetaking-opolis are saved once again, by their hero: [insert note-taking-based-superhero-name here].
App #4: GoodNotes, Notion, & More
What are GoodNotes, Notion, & More?
These apps are just like Evernote, Google Drive, or any other place you store notes online. Many people–including Rocketbook customers–swear by them.
There are subtle differences between some of these apps, but ultimately they all help you keep your handwritten notes organized in a digital world. GoodNotes, for example, focuses on folders and syncing work across multiple devices. Whereas Notion’s goal is to improve workflows in collaboration projects. Regardless of what app you want to use, the solution is simple…
How Does it Work?
You’re a Rocketbook App expert (if you’re not, you can watch our Rocketbook App training program on YouTube). So you know that when you choose to send your scans to a destination, you can scroll down to the option: Share to other destinations.

If you’d like to send your scans to an app like GoodNotes or Notion, make sure you have the app downloaded first. Then, tap Share to other destinations and you’ll be able to select from a list of downloaded apps to share to. (For more info on sharing to other destinations, see our full help center guide.)
Bonus Tip: For GoodNotes, if you open ‘Settings’, you’ll see ‘Email to GoodNotes’, which shows your GoodNotes e-mail address. You can set this email address as one of your destinations on the Rocketbook app to skip the “Send to other destinations” step.
Now you’ve got the power of the entire internet in the palm of your hand. Use the power wisely, [insert note-taking-based-superhero-name here].
H-Appy Notetaking
We’re sorry there’s no good way to use Fruit Ninja or the Whip App with Rocketbook for increased productivity. Our product team is working on that. But in the meantime, take solace knowing that you can enhance your online organization prowess by using the apps listed above in conjunction with your reusable notebook and Rocketbook app.
Got a cool app that is a perfect addition to a modern notetaker’s workflow? Let us know via hello@getrocketbook.com for a chance to be featured in our Rocket Labs series, where we showcase tips and tricks from real Rocketbook fans. H-Appy notetaking!




