What is Rocketbook Filler Paper?
Rocketbook Filler Paper is reusable paper with the power to be rearranged like loose-leaf, in any order you’d like. Of course, like any Rocketbook notebook, you can scan Filler Paper pages using the free Rocketbook app and you can erase your notes with water. Unlike regular loose leaf, though, every single sheet is packed with 5+ features to make your online organization faster, easier, and more useful.
Note: Filler Paper is available as Lined, Dot-Grid, or Graph paper, but every version has all of the smart features outlined below.
With so much digital power, it can be hard to know where to start. So sit down, buckle up, and enjoy the ride as we break down every smart feature of Filler Paper and how to use them to their maximum potential:
- Smart Title Bar
- Smart Tag Bar
- Transcription
- Smart Lists
- Destination Redesign
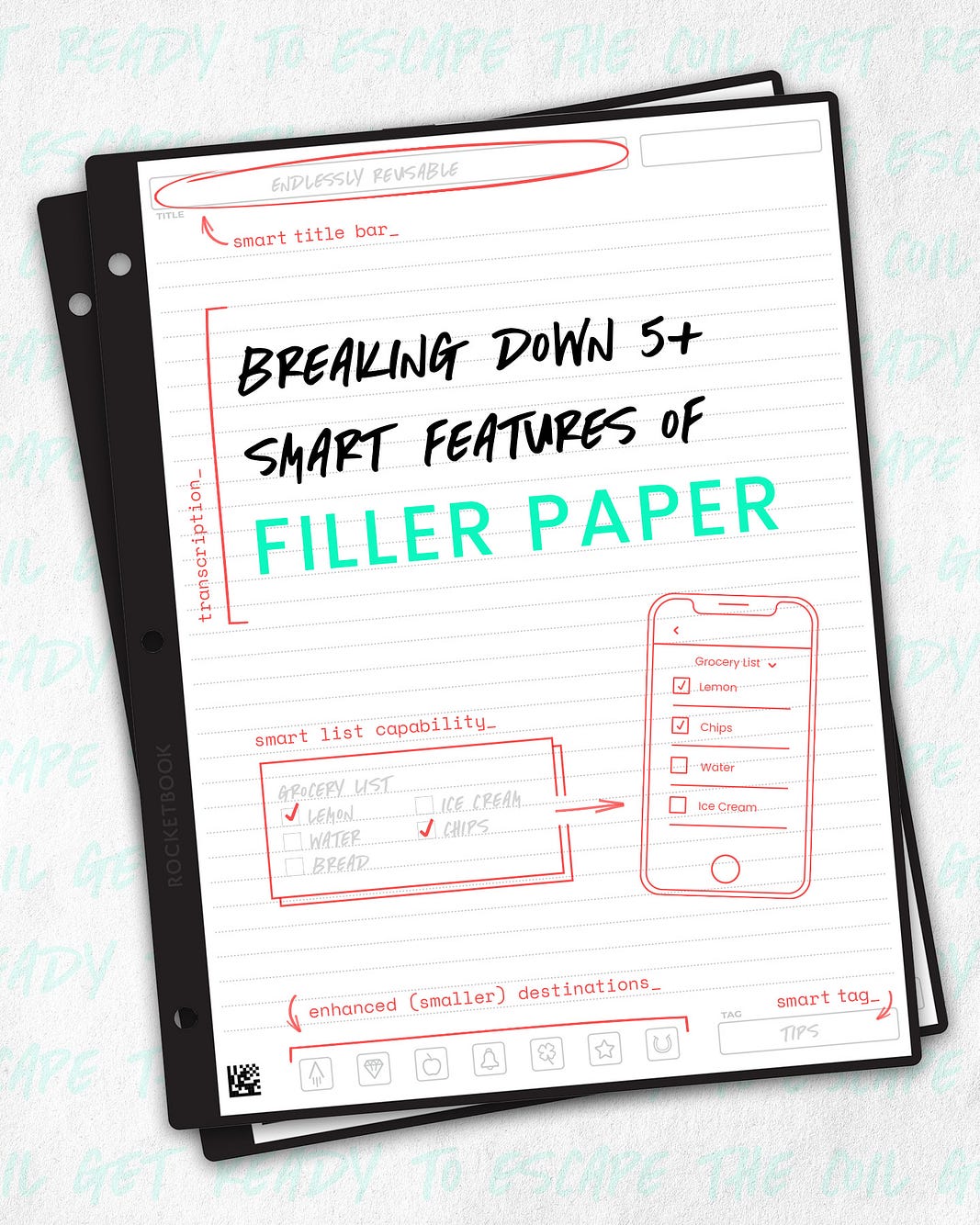
1. Smart Title Bar
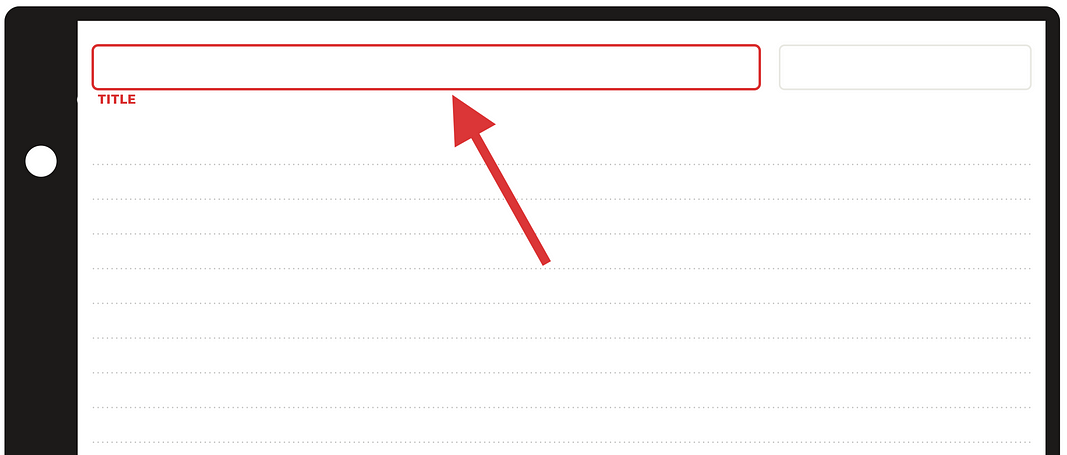
How To Use This Smart Feature
- At the top of every Filler Paper page resides a Smart Title Bar. Write an apt title for your notes (for instance, Meeting Notes 3/16 or Ideas for the next Marvel Superhero–we don’t know your life).
- Scan your notes and the Rocketbook app will automatically read what’s written in the Title Bar, and name your file accordingly.
- Now, when you send your scan to a Cloud Destination, it’ll already be organized with a title that makes sense instead of RandomFile_9239184.png
Congrats! Now, you can spend less time renaming files on your computer and more time working on that new Marvel screenplay idea you had (or whatever, like we said we don’t know your life!)
2. Smart Tag Bar
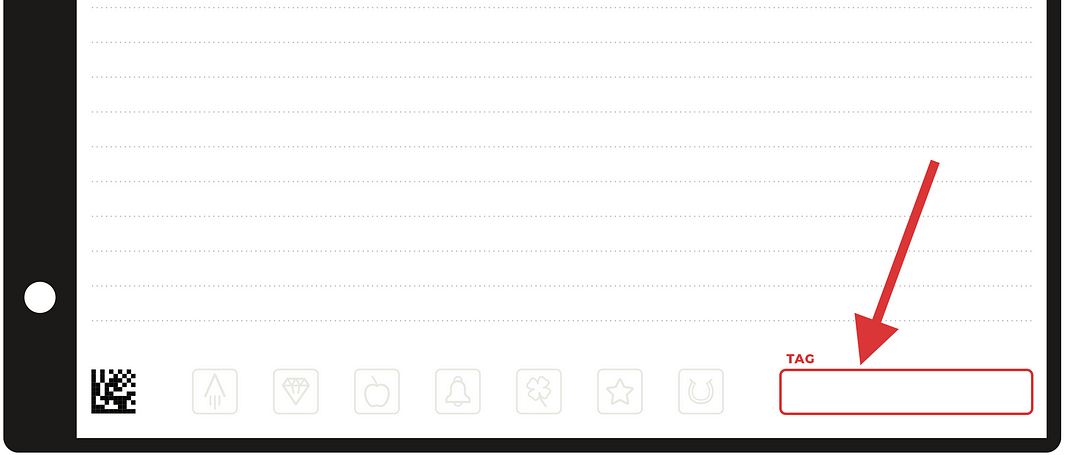
How To Use This Smart Feature
- At the bottom of every Filler Paper page resides a Smart Title Bar. Write an apt tag for your notes (for instance, Math or Journaling). Tags should be used as a general label that applies to a large category of your notes.
- Scan your notes and the Rocketbook app will automatically read what’s written in the Tag Bar, and assign a tag to your file accordingly.
- Quickly reference all the notes you’ve ever taken with that tag by searching within the Rocketbook app.
- Also, when you send scans to destinations like Evernote, the tag you wrote in the Smart Tag Bar will carry over to that destination.

Congrats! Now, you can spend less time freaking out the day before an exam trying to find your notes with the definition of a Mitochondria on them and more time studying what the Mitochondria is (it’s the powerhouse of the cell, by the way).
3. Transcription

How To Use This Smart Feature
- Every Filler Paper page works with the Rocketbook app to transcribe your handwritten notes into text.
- Make sure that all the OCR (Optical Character Recognition) settings are turned on in the app. Learn how to do that in our help center.
- Then, scan and send your notes to Google Drive, Evernote, or an Email and the transcribed text will be sent along with your scan.
Note: The neater the handwriting, the more likely it is to be recognized and transcribed correctly. We’re not presuming anything about your handwriting, we’re just warning you.
- Instead of painstakingly typing out your writing, open up your transcribed notes on a laptop to immediately start editing in a word processor
Congrats! Now you can enjoy the ease of editing fully typed notes while taking advantage of the proven benefits of handwriting. We’re so impressed, we’re going to ask for an autograph (that we’ll then turn into text via transcription).
4. Smart Lists
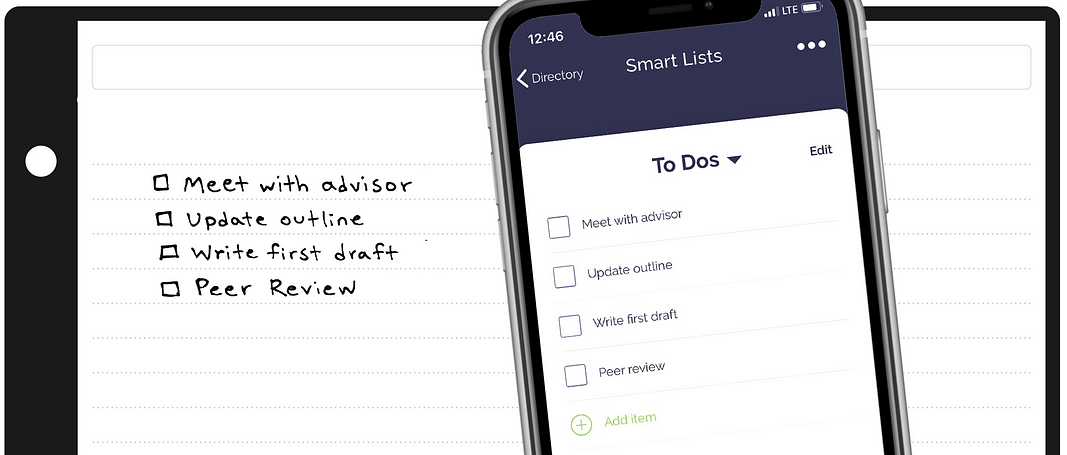
How To Use This Smart Feature
- Every Filler Paper page works with the Rocketbook app to create digital to-do lists from your handwritten notes into text.
- Make sure that all the OCR (Optical Character Recognition) and Smart List settings are turned on in the app. Learn how to do that in our help center.
- To activate Smart Lists, use left-aligned hollow squares before each list item, like this:
☐ Get astronaut suit dry-cleaned
☐ Repair rocket thrusters
☐ Buy more dehydrated ice-cream
- Once you scan, the app will create a digital to-do list that can be checked off, edited, and rearranged.
Congrats! Now, you can spend less time wondering what was supposed to get done today and more time checking things off on digital to-do lists as you do them for that sweet dopamine that comes from accomplishing tasks.
5. Redesigned Sending System
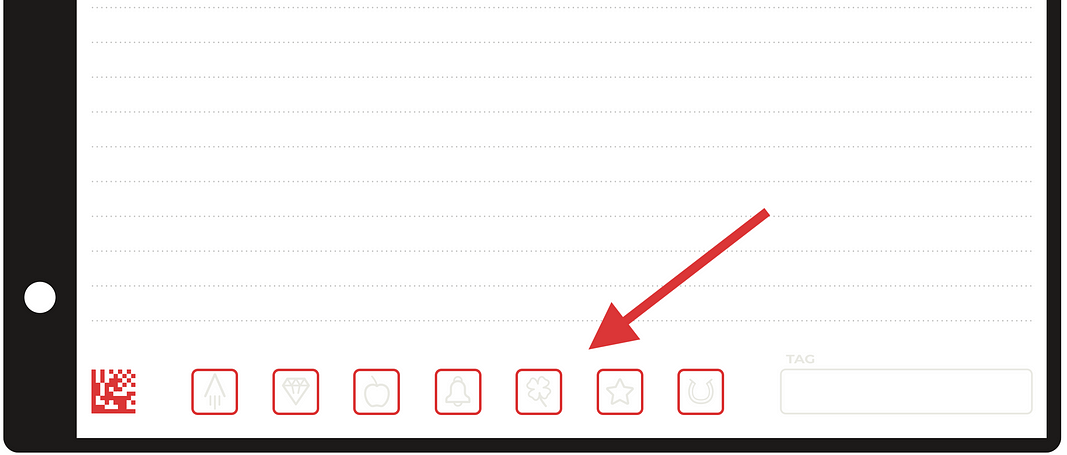
How To Use This Smart Feature
- At the bottom of every Filler Paper page resides 7 destination symbols and a QR code.
- As a quick reminder, these destination symbols correspond to the Cloud destinations you’ve set up in the Rocketbook app. Check off one (or more) of the destinations and after you scan, the notes will automatically be sent to that online location.
- Filler Paper sports the new, smaller and minimalistic destination symbols. In addition to the modern aesthetic, this redesign frees up more space for you to write world-shattering (or just normal) notes.
For more information on sending handwritten notes online using the destinations, check out our help center.
Congrats! Now you can enjoy the benefits of Rocketbook’s 7 destination symbol system without sacrificing precious writing space.
Work Smarter, Not Harder
Welcome to the future, where a single piece of paper can have 5 built-in smart features. With Rocketbook Filler Paper you can automatically name and tag scans, transform handwriting to text, digitize to-do lists, and write with ample space. If it weren’t real we wouldn’t believe it…but it is real, and we do believe it, as should you. See all your note-taking dreams come true by making the most of your reusable loose leaf.


