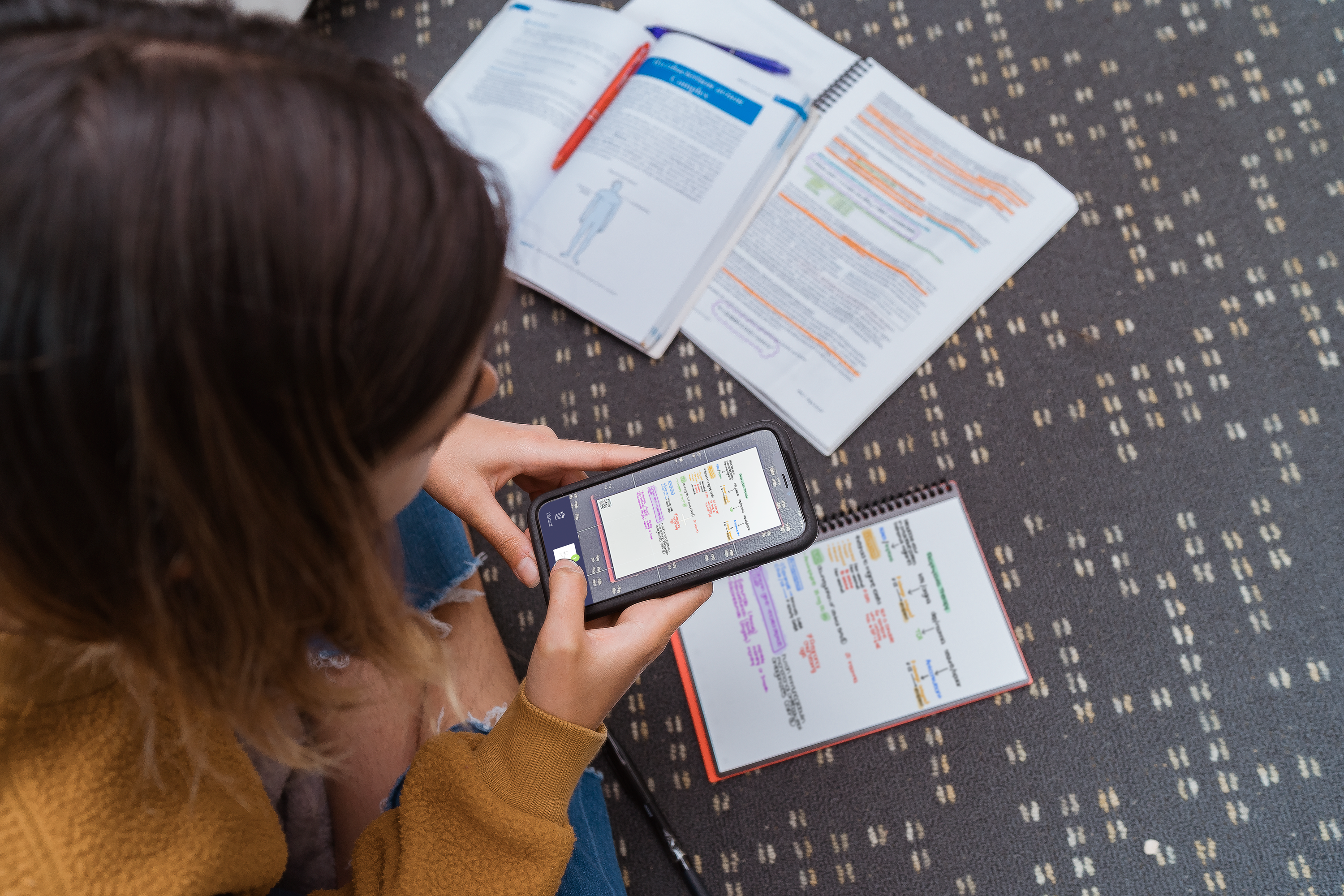How to Assign, Collect and Grade Homework Assignments.

With all the different types of Learning Management Systems (LMS) available to school systems, Google Classroom often stands out as the primary favorite among educators — including Rocketbook Teachers. If you’re an educator looking to streamline your classroom workflow and improve student teachers communication, this system aims to create, distribute and grade assignments in a fully digital way.
Specifically, Google Classroom allows teachers to create classes, post assignments, organize folders, and view work in real-time. Students are then able to access their assignments on any web-based device and turn their work in to their teachers. This system works especially well for remote teaching and connecting with students, virtually.
So, where does Rocketbook come into play? The Rocketbook app works in conjunction with Google Classroom’s mobile app, allowing teachers to annotate student Google Classroom submissions and seamlessly return graded work back to students. Talk about the perfect match!
Follow along for additional details regarding creating assignments, collecting, and grading them all through Google Classroom and the Rocketbook app.
Part I: How to Create an Assignment for Google Classroom
Now that you’re familiar with Google Classroom and how the Rocketbook system works, let’s walk through each step of creating an assignment for students.
- Scan your Rocketbook Page or Beacons Equipped whiteboard and tap the preview image to view your scan
- Open the “more options” menu
- Click the “Share” icon (this will look slightly different on Android) and Choose Google Classroom
- Choose your class, select Create assignment, add any instructions, and tap send to submit to your classroom
Pro Tip: You can share any scans in your History page to Google Classroom, too.
Part II: How to submit your work to Google Classroom
Now that the assignment is set up, here’s a step-by-step process for how students can submit their work to Google Classroom using Rocketbook.
- Scan your Rocketbook Page or Beacons Equipped whiteboard and tap the preview image to view your scan
- Open the “more options” menu
- Click the “Share” icon and Choose Google Classroom
- Select Attach to assignment and choose which assignment you’d like to attach your scan to
- Add any additional notes and select Turn in to submit your work
Part III: How to Grade Assignments in Google Classroom
The last step? Grading the assignment! Follow along as this video walks you through how to do this:
Get Extra Help
Right now there’s lots of resources for helping teachers being shared, but maybe you’ve still got some unanswered questions. If you’d like additional help, suggestions, tips, or tools for providing a great remote classroom environment for your students, we’ve got your covered. Email Rocketbook at hello@getrocketbook.com for any questions on how we can help you.