OneNote is a tool created by Microsoft to organize your daily notes, whether it be from classes, teaching, work, etc. Integrate your OneNote account with your Rocketbook app and your notes will scan directly into your preferred folder - just like that! Follow the step-by-step setup process outlined below to set-up OneNote as one of your app Destinations.
Step 1: Choose OneNote As A Destination
Open your Rocketbook app and select Destinations at the bottom right of the screen. You will see seven symbols appear, these represent your seven destinations that can be set up. Select one of the symbols and tap on Change Destination to see the list of integrations you can connect to. Select OneNote to begin setting up this integration with your preferred email address.


Step 2: Log Into Your Existing OneNote Account
Now you’ll be prompted to add the username and password of your OneNote account. After you’ve signed into OneNote, you will see a popup asking for your permission to connect the Rocketbook app to OneNote. Select Yes to continue setup.


Step 3: Select Your OneNote Folder
Once you’re connected to your preferred OneNote account, a new screen will appear that shows the existing folders. Select the existing folder you’d like to set as a destination. Once your folder is selected, you’ll see its name appear under your email address at the top of the screen. At this time, tap Save at the top right corner.


Step 4: Consider Destinations Settings
Congrats, your OneNote Destination is now set up! To get the most out of this destination, explore your Destination Settings. Here you can decide if you want your scans to be PDFs or JPGs, if you’d like to bundle your scans, and if you want to set up Auto-Send.

If you have any additional questions about setting up google drive with your Rocketbook app, please send us a note at feedback@getrocketbook.com.


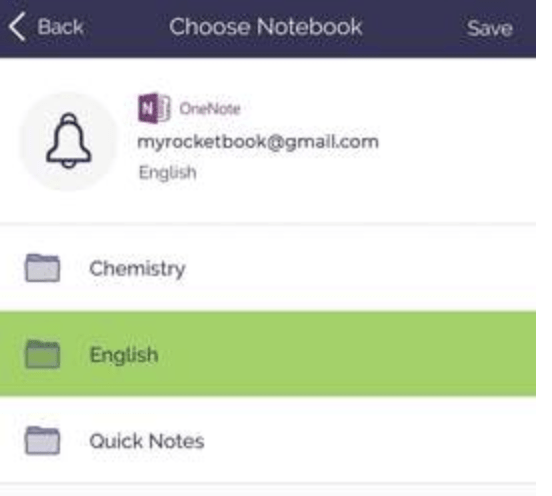



8 comments
Hi everyone. I wanted to share the way I use my OneNote integration with Rocketbook Fusion executive size. In the destination for each of my notebook sections (the symbols you see at the bottom of your Rocketbook pages), I choose OneNote and then make sure the OCR setting is turned on and the filetype is set to JPG. If you are having issues changing the filetype because it is greyed out, just flip the setting for OCR to ‘Save as Two Files’ and then change PDF to JPG and flip the OCR setting back to ‘Send as One File’.
The settings should be as follows:
File Type: JPG
Bundled Scans: ON
Auto Send: OFF
OCR Transcription: ON ( Send as One File )
This will enable you to view the image in OneNote as it shows on your Rocketbook without having to open a separate PDF program to read and edit the file. You can then make your edits within OneNote and send them as a PDF to whomever you would like to share them with. Hope this helps you all. I was always fearful of using the Frixion highlighters so this helps me a ton with OneNote on my Surface Pro 7 until I work up the nerve to grab a set of those for important highlights. It feels good to still be able to digest and search my notes and still get a chance to see me in my writing.
In response to Jim C, I have found that sometimes it will show the body of the PDF in Onenote and sometimes it will not, only the PDF icon is shown. I have sent the same bundled pages to Onenote several times and eventually the body of the PDF shows up in Onenote. I have not been able to figure out what the problem is or if this is a Onenote or Rocketbook problem. I have been using Rocketbook for several years now and in the past the body of the PDF always showed up in Onenote but that is not the case now and I do not know when that changed. If you drag a PDF file into Onenote it will ask if you want the body of the PDF displayed (Insert as a Printout) in Onenote. As a workaround you can send the Rocketbook pages to yourself as an email (PDF attachment) and then drag the attached PDF to Onenote, or you can send it to Onenote, open the PDF from Onenote, select and copy the pages then paste them into Onenote under the PDF icon. You might have to resize the images in Onenote as they come in very large, It is a pain but it gets the job done.
This is false advertising and I’m extremely dissatisfied with RocketBook. This is NOT integrated with OneNote. It simply let’s you save a pdf file in a OneNote folder. You CANNOT SEE THE CONTENT within OneNote. You unfortunately have to then open each individual page/scan in a third party app to actually view the file that Rocketbook “integrated” (e.g. just saved a file, cannot see the contents) from OneNote. If you are looking for a solution that integrates with OneNote DO NOT BUY ROCKETBOOK.
I was a bit disappointed with rocketbook. I was expecting my notes to look like a book or notebook online. It really just send pictures/pdf files online and saves them where ever you like. It is not very effective to click on different pdf files to read all of your notes. I was expecting more from rocketbook due to its price tag. If there is a way to use my notes in a better way please let me know. Thank you.
This worked great until I had to change my Windows password as required by my company every 90-days. Now, after re-setting the destination, logging out and in again, and deleting and re-installing the app my notes are no longer arriving at OneNote. Frustrating, please help. Of course, also please start a company, and offer no phone support, just send us a message via your website, that works great.