Start using Slack with Rocketbook and stop....er, slacking.
As working from home becomes the norm for many people, tools for remote communication have become crucial to a team’s productivity. Slack lets you send messages and share documents to remote team members via different chat channels (it’s like email, but less horrifying). But what about sharing your hand-written notes?
The Rocketbook app has you covered.
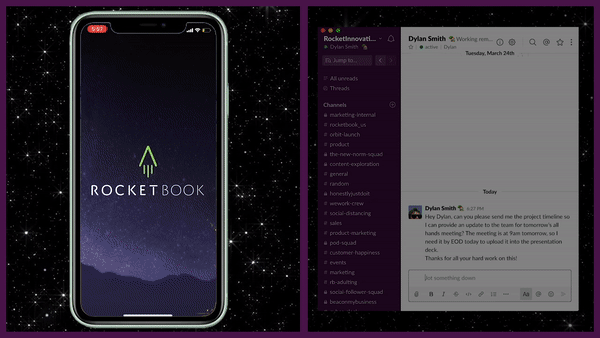
Our app works with Slack so that you can share your digitally captured handwritten ideas to the Slack channels (and co-workers) of your choice, and only those channels.
We’ll walk you through our top 3 tips for using Slack with the Rocketbook app, and explain how they’ll improve your remote workflow:
- Set Yourself as a Destination
- Set Up Your Most Used Channels as Destinations
- Send Unique Snapcast Links Straight to Slack
Tip #1: Set Yourself as a Destination
Let’s map out the situation. You’ve got some brainstorming notes in your notebook, the Rocketbook app on your phone, and you want to save the notes on to your computer. We know — it sounds like an impossible, over-the-top action movie premise. But we promise, it can be done:
- First, setup Slack as a Destination in the Rocketbook app.
- Once you’re connected to your preferred Slack workspace, a new screen will appear that shows channels and users you can connect to.
- Tap the option that reads “Send to Me (@yourname)” near the top of your phone screen.
- To confirm your new destination, tap “Save” in the top right corner of your screen.
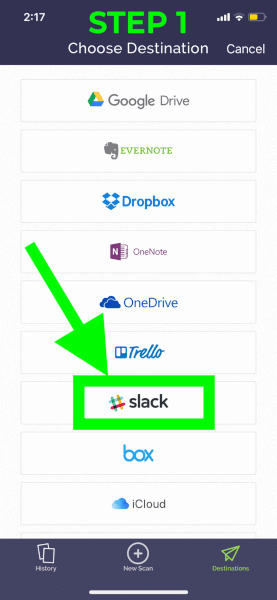
Tip #2: Set Your Most Used Channels As Destinations
Slack uses channels because not every conversation is relevant to everyone. For example, the marketing team doesn’t need to be included in every sale’s team conversation. Another example: everyone doesn’t need to know about the rash you’re dealing with (in fact, no one needs to know). Similarly, who you share your notes, sketches, or brainstorms with is based on who it’s relevant to. Luckily, the Rocketbook app is flexible.
To make use of this tip, setup Slack as a Destination in the Rocketbook App, like in Tip #1, and then choose the specific slack channel you want to connect with.
Tip #3: Send Unique Snapcast Links Straight to Slack
Snapcast is a feature in the Rocketbook app that allows you to share any notebook page or whiteboard with remote teammates as the content is updated.
Snapcast is a great way to share updates with an easily accessible URL. Slack is a great way to share that URL. Wow. It’s a match made in space heaven. This is a simple way for your team to see your handwritten notes, and makes you seem like a black belt in productivity.
Pro Tip: Slack also has integration with Google Hangouts and Zoom, two video conferencing tools. See our full video guide on the best ways to use Snapcast with Zoom (or Google Hangout) to share ideas below:
Why Use Slack with the Rocketbook App:
In case you can’t think of why this would be useful for you, here’s some situations where using Slack with the Rocketbook app will help you master remote communication.
- Mark it Up: Have some notes, lists, or brainstorms you need to mark up using your computer? Transfer the handwritten notes directly to your computer by using Slack with the Rocketbook app.
- Sketches and Designs: Sometimes words aren’t enough and you need a team member to see what you’re talking about. Allow your co-workers to instantly see what you see by using Slack with the Rocketbook app.
- Share Updates: As ideas and plans change, so will your notes. Share the most up-to-date info with your team by using Slack to share a Snapcast URL.
Pro Tip: The key to effective communication is effective organization. Make sure your team is all on the same page by using smart titles in the Rocketbook app to turn a handwritten title into a scanned file name.
Additional Resources for Remote Workers
If you’d like additional help on improving your work from home productivity, we’ve got your covered. Start with our tips for transitioning to a remote work environment by checking out more of our news center in the app. Also, make sure you find time for yourself with exercises like meditating or gratitude journaling. You can also always email our team, who is made up of seasoned (the experienced kind, not the spices kind) remote workers at hello@getrocketbook.com for any questions on how we can help you.



