Posted on October 15, 2018.
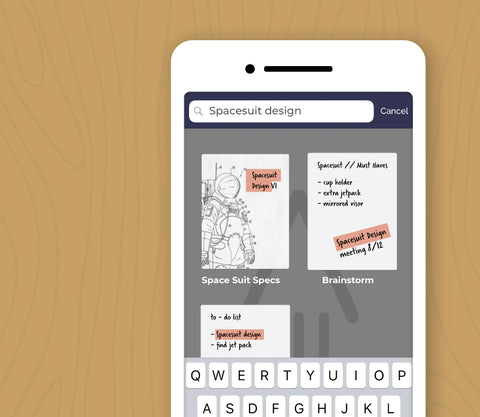 New app features abound here at Rocketbook and we want to keep you in the know! We’ve been collecting your suggestions for new app updates and turning them into reality. Some call us superheroes, others call us dream makers - take your pick, we accept both.
New app features abound here at Rocketbook and we want to keep you in the know! We’ve been collecting your suggestions for new app updates and turning them into reality. Some call us superheroes, others call us dream makers - take your pick, we accept both.
The latest feature we’ve released is called Smart Search. With this feature, you can search your scans within the Rocketbook app! Smart Search allows you to sift through your handwritten notes in the app in milliseconds, just like you would on the web. Brilliant ideas and out-of-this-world inventions will never be lost again.
How Do I Turn On Smart Search?
First, please make sure you have the latest version of the Rocketbook App downloaded to your mobile device or tablet. Then, follow these four steps.
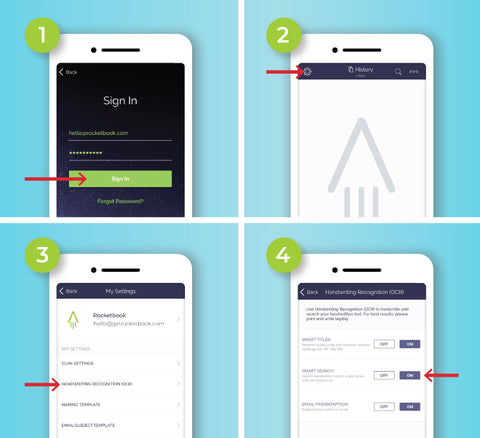
- Step 1: Log into the Rocketbook App
- Step 2: Tap the setting icon in the top left-hand corner
- Step 3: Tap on Handwriting Recognition (OCR)
- Step 4: Turn Smart Search on
How do I Search within the App?
On the History screen, tap the magnifying glass in the top right-hand corner and type the word you’re looking for. This will search each scan and populate relevant matches. Then, click on the scans that appear below the search bar to find what you’re looking for! Please note that Smart Search only works for scans that have been scanned with Smart Search on. The contents of your prior scans will not be searchable, but we’re working on ways to fix that in the future.
But wait, there’s more! Scans that have been taken with Smart Search On will also be searchable in most email accounts
Transcribing makes it even easier to search your scans within email. Whether you use gmail, yahoo, or any other email provider - it’ll be much easier to search your notes now that they’re transcribed into text!
Pro Tip: Make sure that Smart Search is turned on before you begin scanning. You will not be able to search past scans that did not have Smart Search enabled previously.
If you'd like to learn more about Rocketbook's Optical Character Recognition features, take a look at this stellar how-to video.


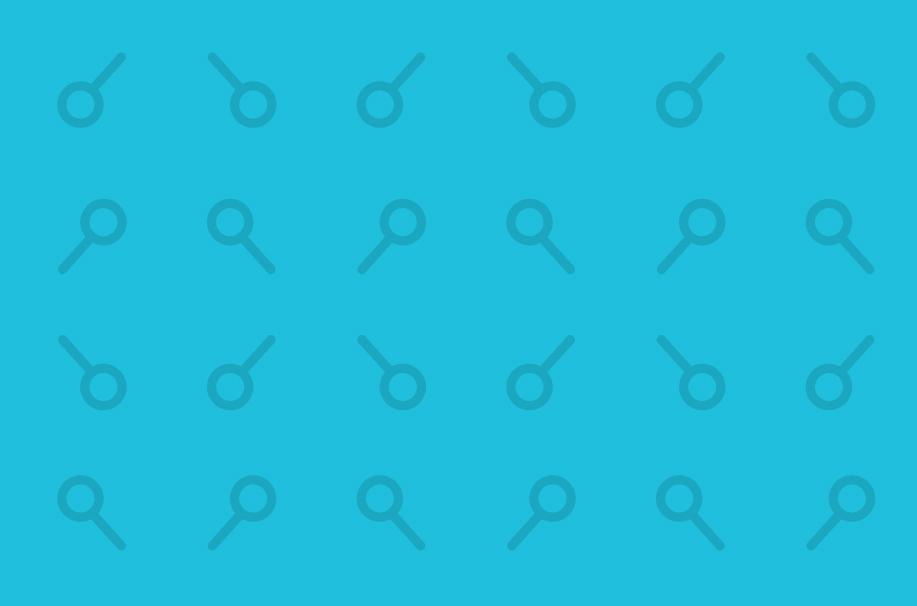



1 comment
This word search feature doesn’t appear to work if you open the PDF that the Rocketbook app generated and try word searching it in a PDF viewer such as Bluebeam. If there’s a way, I haven’t figured it out.